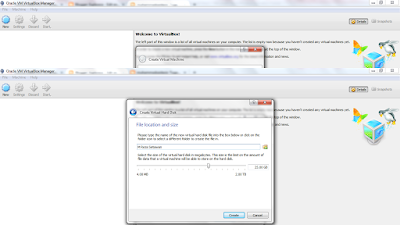1 pertama-tama hubungkan kabel UTP dari PC1 ke PC2 lalu klik icon jaringan pada laptop/PC anda lalu klik kanan pada icon tersebut lalu pilih Open Network And Sharing Network.
2. setelah itu akan muncul tampilan seperti dibawah ini, setelah itu klik ‘Change adapter setting’.
3. sekarang kita masuk ke tampilan seperti dibawah, disitu kita klik kanan pada Ethernet lalu klik Properties.
4. setelah itu akan muncul tampilan ‘Ethernet Propeties’ pada bagian ini centang Internet Protocol Version 4. Lalu klik2x pada tulisan Internet Protocol Version4.
5. Setelah kita klik2x tulisan tersebut maka akan muncul tampilan seperti ini.
6. kemudian isi IP Address nya dengan 192.168.0.1 sedangkan subnet masknya akan terisi sendiri dengan 255.255.255.0
Untuk PC ke-2 nya lakukan cara yang sama seperti yang diatas tetapi IP Address diganti dengan
192.168.0.2 setelah itu klik OK
7. Lalu masuk ke commant prompt dengan menekan Windows+R dan ketik cmd lalu tekan enter.
8. setelah masuk ke command prompt ketik ping dan IP Address yang dituju contoh “ping 192.168.0.2” lalu tekan enter dan anda sudah berhasil mengkonfigurasi IP Adrress yang dituju.
Setelah kita sudah mengkonfigurasi IP Address pada kedua laptop/PC maka kita sudah bisa Transfer/Sharing File antar laptop/PC dengan kabel LAN
1. Caranya klik kanan pada file yang akan ditransfer pilih Properties kemudian pilih Sharing. Setelah itu kita klik Share.
2. Setelah muncul tampilan seperti berikut kalian pilih User pada PC kita / Everyone lalu klik Share.
3. Kembali ketampilan sebelumnya disitu kita klik ‘Advance Sharing’ dan centang ‘Share Is Folder’ kemudian klik OK.
4. Folder tersebut akan muncul pada PC kedua kita pada menu Network. Setelah itu copy folder/file tersebut ke menu yang kita suka.
Sekian Tutorial/Cara mentransfer file/folder dari PC ke PC lainnya lewat kabel UTP. Mohon maaf jika ada kesalahan harap dimaklumi.
Terima Kasih.